Tenemos las básicas:
SSH para Linux.
RDP para Windows.
Existen otras formas “especiales” de AWS, veremos AWS Systems Manager (SSM).
AWS Systems Manager (SSM)
SSM permite el inicio de sesión en las instancias mediante la instalación de un agente (servicio) que se comunica con la consola de AWS.
EC2 con Linux Debian
wget https://s3.amazonaws.com/amazon-ssm-us-east-1/latest/debian_amd64/amazon-ssm-agent.deb
dpkg -i amazon-ssm-agent.deb
Corregir falta de dependencias si las hubiese.
apt-get install -f
Inicio, parada, estado y servicio activo siempre.
systemctl start amazon-ssm-agent
systemctl stop amazon-ssm-agent
systemctl status amazon-ssm-agent
systemctl enable amazon-ssm-agent
Conexión desde la consola de administración de AWS.
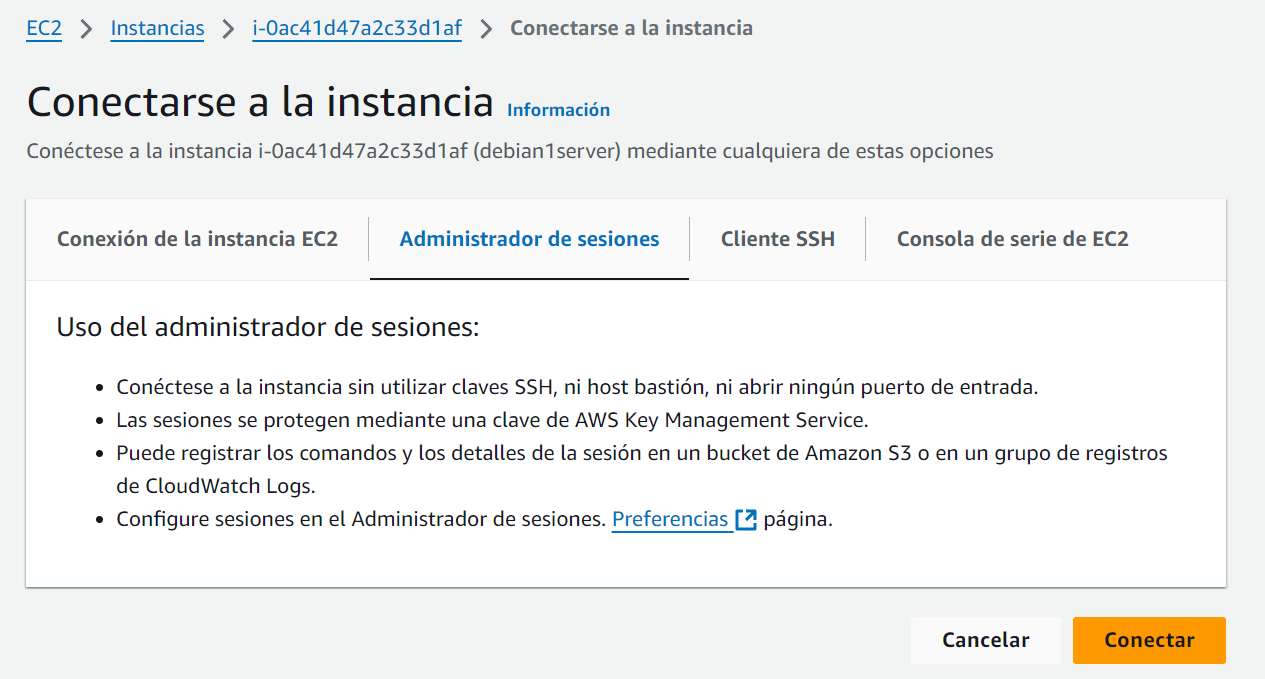

EC2 con Windows Server
https://s3.amazonaws.com/ec2-downloads-windows/SSMAgent/latest/windows_amd64/AmazonSSMAgentSetup.exe
Powershell
Start-Service AmazonSSMAgent
Set-Service -Name «AmazonSSMAgent» -StartupType Automatic
MUY IMPORTANTE:
La instancia debe tener un ROL adecuado que permita el uso de SSM. En el caso de instancias de AWS Academy, será “LabRole”
Los pasos para asignar un ROL a una instancia son:
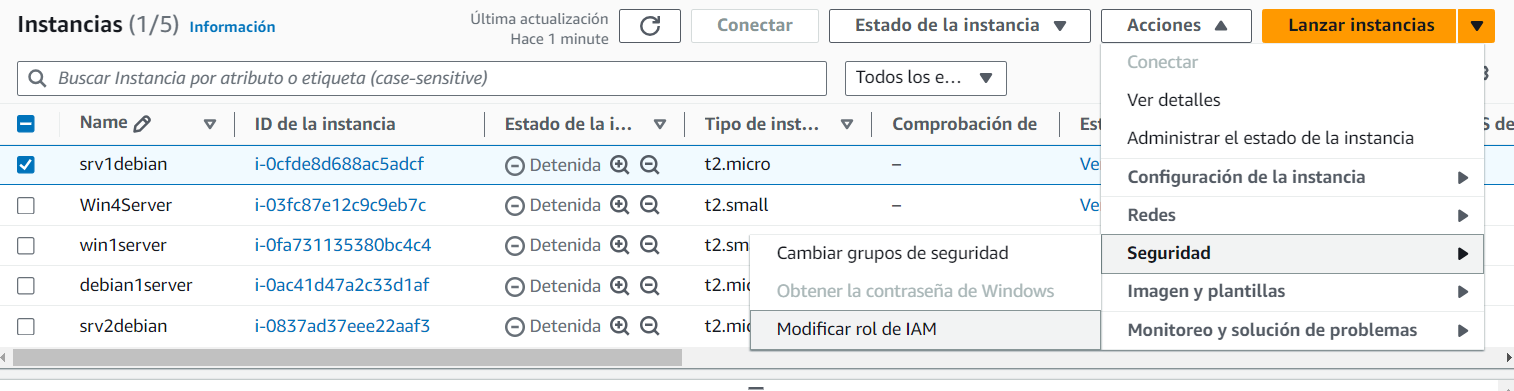
Acciones, Seguridad y “Modificar rol de IAM”.
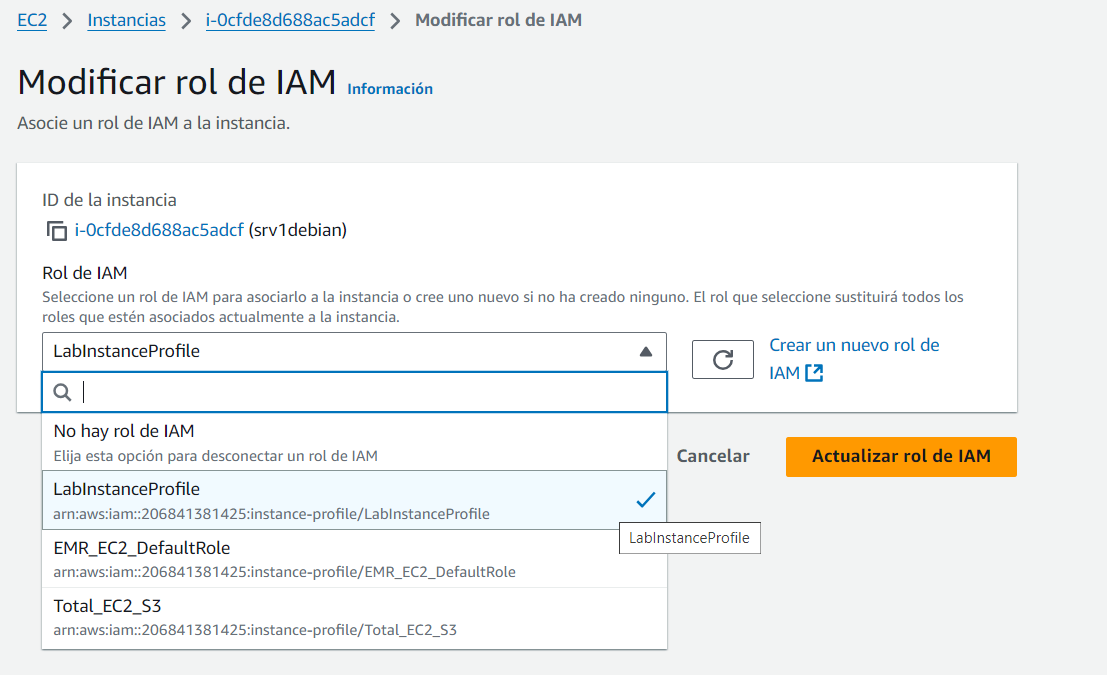
Seleccionar el profile “LabInstanceProfile”.
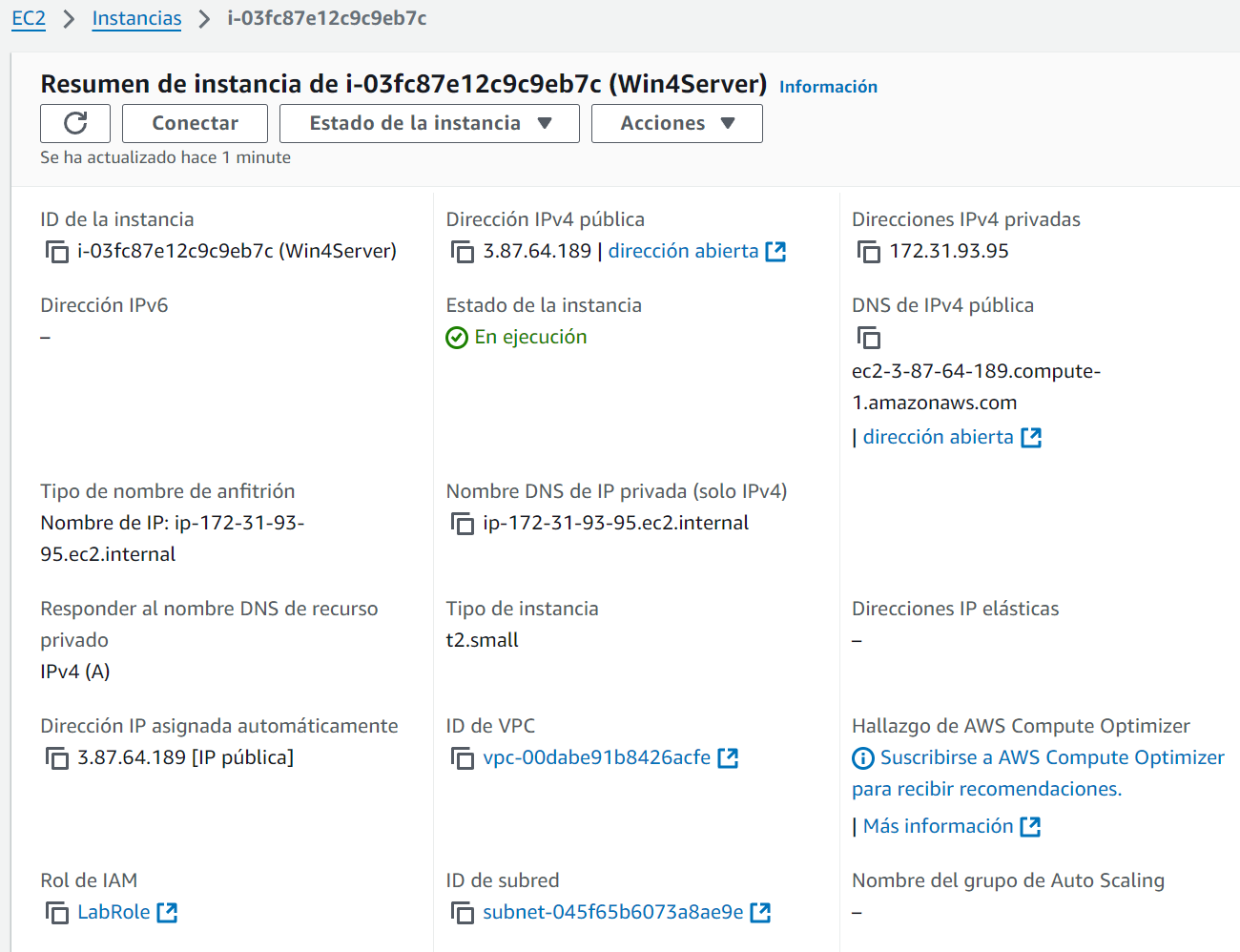
Rol de IAM asignado como se puede ver en la imagen anterior.
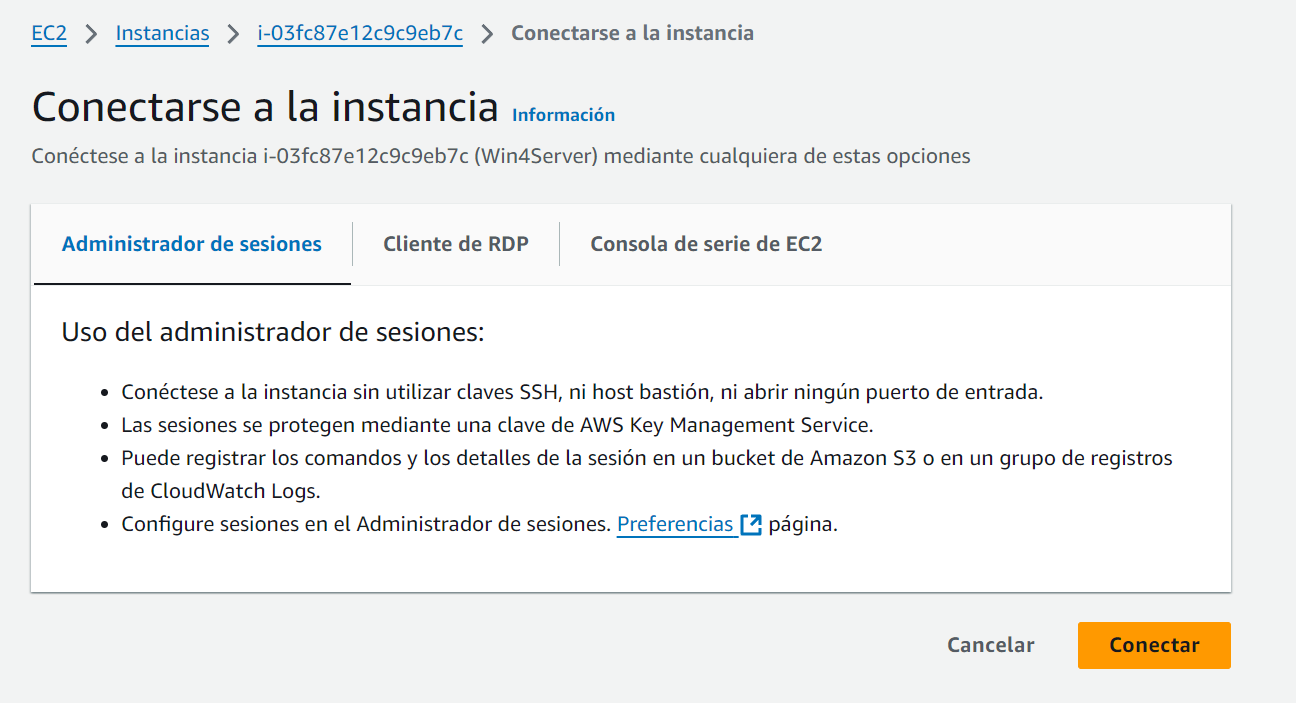
Ahora ya podemos iniciar sesión desde la consola de AWS, pestaña “Administrador de sesiones”.

¡! Estamos dentro ¡!
Nota:
Es un buen momento que veas como aun quitando el puerto 22 (SSH) del grupo de seguridad de la EC2, seguiremos accediendo al terminal mediante SSM.
El resultado de todo esto es un aumento de seguridad en el acceso a la EC2.

